Как восстановить файлы Windows 8, 8.1
Восстановление данных в 2024: полное руководство

Что делать, что бы восстановить файлы Windows 8, 8.1?
При удалении файла Windows 8, 8.1, он не исчезает с жесткого диска – его можно восстановить из Корзины. Но даже в случае его безвозвратного удаления из Корзины, его всё ещё возможно восстановить. В Windows файлы никогда не исчезают бесследно, просто занимаемое ими место на жестком диске (или другом носителе информации) отмечается как то, на которое может производиться запись новой информации.
Воспользуйтесь программой для восстановления удаленных файлов
В случаях, когда файлы удалены с Shift + Delete и стандартными средствами операционной системы их вернуть уже не предоставляется возможным, наиболее действенным способом будет использование программы Hetman Partition Recovery.
Для этого:
-
Загрузите программу, установите и запустите её. Ознакомьтесь с возможностями программы и пошаговой инструкцией.
-
По умолчанию, пользователю будет предложено воспользоваться Мастером восстановления файлов. Нажав кнопку «Далее», программа предложит выбрать диск, с которого необходимо восстановить файлы.
-
Дважды кликните на диске и выберите тип анализа. Укажите «Полный анализ» и ждите завершение процесса сканирования диска.
-
После окончания процесса сканирования вам будут предоставлены найденные файлы. Выделите нужные и нажмите кнопку «Восстановить».
-
Выберите один из предложенных способов сохранения файлов. Не сохраняйте файлы на диск, с которого они были удалены – их можно затереть.
Восстановите поврежденные файлы
Целостность файлов Windows может быть нарушена в результате неправильной работы с ними, частой переустановкой программ или перезаписи информации.
Другими факторами, которые могут привести к повреждению файлов могут быть сбои в работе аппаратного обеспечения (например, наличие битых секторов на диске), сбой в работе программ или вирусы.
Восстановить повреждённые файлы можно c помощью команды DISM (данную команду необходимо использовать в случае если хранилище исходников системных файлов повреждено и файлы Windows не могут быть восстановлены с помощью sfc /scannow).

Для этого:
- Запустите Командную строку от имени Администратора и для проверки исходного образа на наличие повреждений введите команду:
DISM /Online /Cleanup-Image /ScanHealth - Если команда обнаружит наличие повреждений, для их восстановления запустите команду:
DISM /Online /Cleanup-Image /RestoreHealth - Повторно запустите команду sfc /scannow и перезагрузите компьютер.
Если по каким-то причинам восстановление файлов Windows осуществить не получилось, то осуществите их восстановление с помощью полной переустановки операционной системы.
Восстановите DLL файлы Windows 8, 8.1
Сами по себе DLL файлы не являются исполняемыми файлами, но они используются в работе другими программами. Возможные причины повреждения, удаления или ошибок DLL файлов:
- Непреднамеренное удаление DLL файлов.
- Перезапись DLL файлов.
- Воздействие вирусов или вредоносного ПО.
- Повреждение жесткого диска.
- Отсутствие или повреждение драйверов оборудования.
- Несовместимые версии файлов, которые принадлежат к различным приложениям.
Чтобы восстановить DLL файл:
- Найдите и скопируйте необходимый DLL файл из другого компьютера или установочного диска. Существую также DLL архивы в Интернете, которыми можно воспользоваться для поиска необходимой конфигурации DLL файла.
- Переустановите программу, ссылающуюся на DLL файл. Причиной ошибки DLL файла может быть ошибка в работе использующей его программы.
- Обновите драйвер устройства, работа которого вызывает ошибку DLL файла.
-
Проверьте компьютер на наличие вирусов. Некоторые вредоносные программы могут принимать вид DLL файла и вызывать ошибку в работе компьютера.
-
Осуществите восстановление системы, вернув её к последней работоспособной версии. Запустите окно Выполнить нажав сочетание клавиш Windows + R и введите в нём команду: rstrui.exe
В запустившемся Мастере восстановления системы выберите необходимую точку восстановления системы с датой, предшествующей дате начала возникновения DLL ошибок.
1 Обратная связь
Мы будем рады ответить на Ваши вопросы!


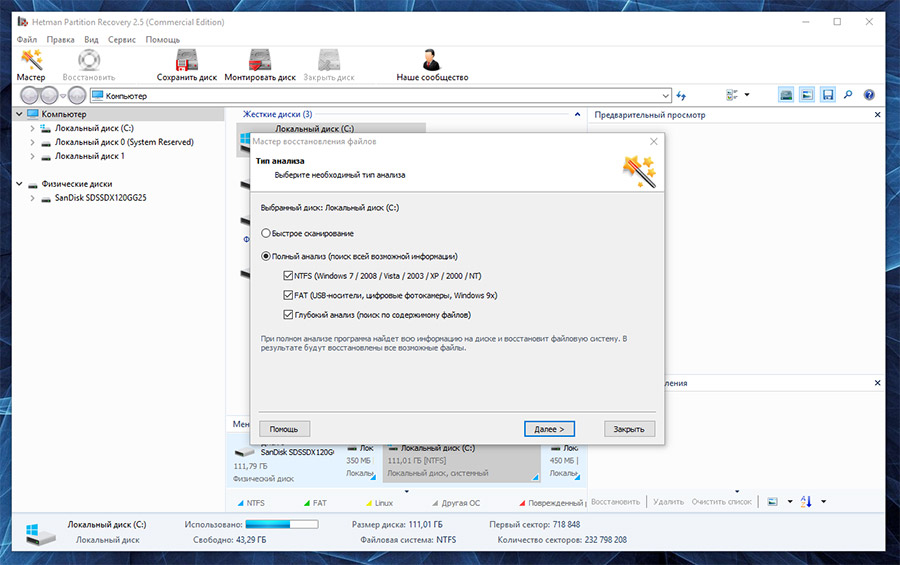





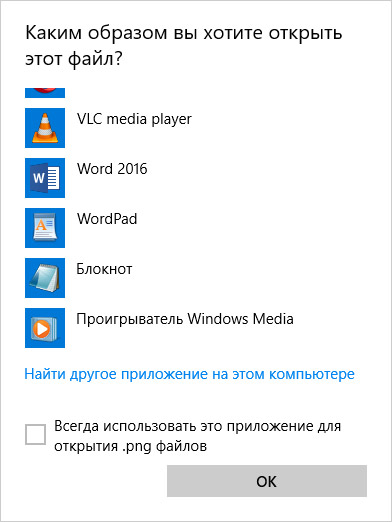




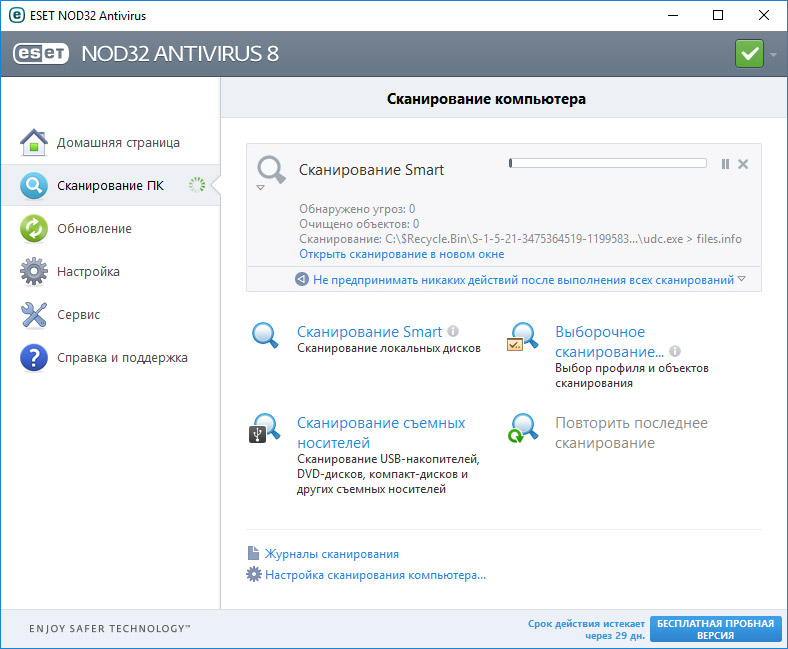

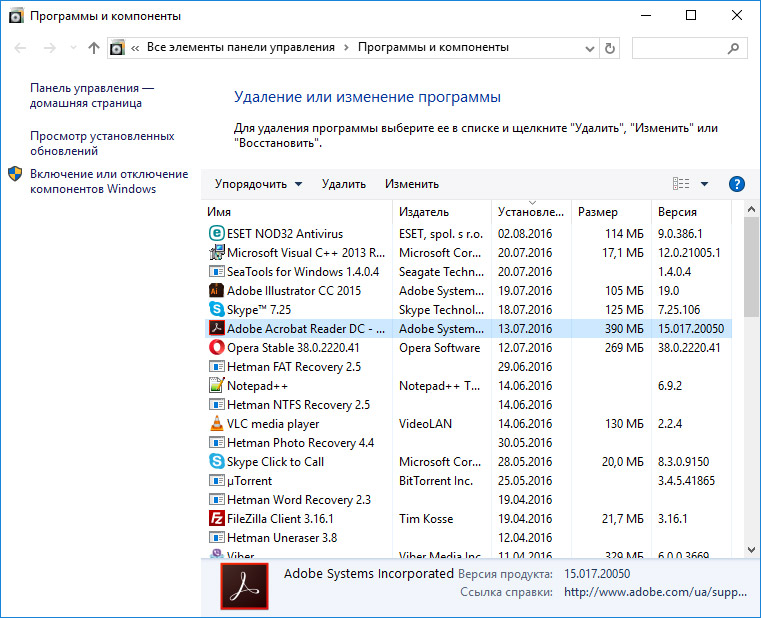
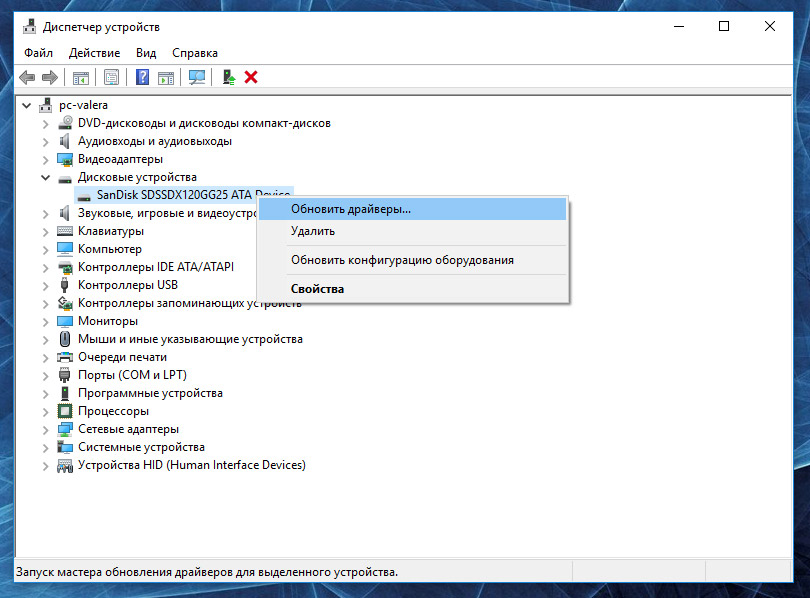
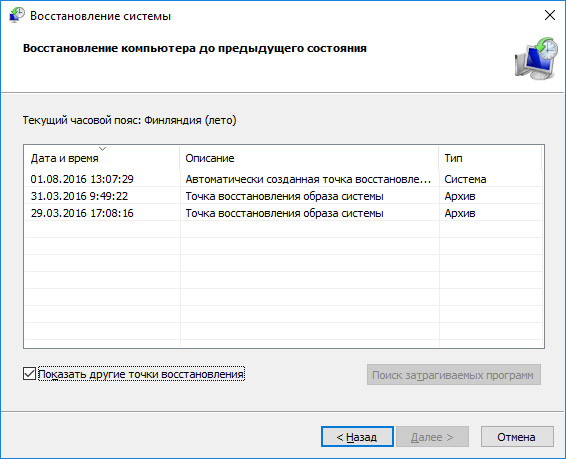



Если у вас возникли вопросы по восстановлению пользовательських или системных файлов Windows 8, 8.1, задавайте их в комментариях.