У вас возникает вопрос: «Как на ноутбуке подключить WIFI»? На первый взгляд подключение ноутбука к любой точке доступа WIFI (роутеру, модему) не требует особых навыков. На практике весь процесс происходит в три этапа, но для этого точка доступа беспроводной сети должна быть правильно настроена.
Смотрите как настроить Интернет и установить пароль на WiFi:
Теперь давайте приступим к подключению ноутбука к WIFI. Процесс показан на примере Windows 7, для Windows Vista, 8 и 10 – процесс полностью аналогичен.
Включите ваш ноутбук и дождитесь полной загрузки Windows. Посмотрите на экране ноутбука в правую нижнюю часть в то место где находятся все значки запущенных программ. Найдите среди них такую иконку WIFI как на картинке.
Данная иконка говорит о том, что WIFI на ноутбуке включён и обнаружены точки доступа, к которым можно подключиться. Чтобы вам было проще отыскать иконку опишу подробно варианты где она может быть расположена:
- Посмотрите в правую нижнюю часть экрана ноутбука («системный трей»), если иконка есть — вы сразу её заметите.
- В этом же углу может быть иконка маленького треугольника в квадрате. Наведите стрелу мышки на него и нажмите левую кнопку мыши, откроется окно Windows со скрытыми иконками как показано слева на картинке.
Если значок WIFI сети присутствует, то щёлкните по нему и вы увидите доступные подключения.
Теперь наведите курсор мыши на ту сеть WIFI к которой хотите подключиться. В моём случае это dlink11. Затем нажмите правую кнопку мышки и кликните на контекстное меню Подключение. Далее введите пароль к WIFI, если потребует. После этого попробуйте выйти в Интернет через любой интернет браузер. Если всё прошло удачно – хорошо, если значок WIFI вам обнаружить не удалось – читайте ниже, что нужно сделать.
Там же в правом нижнем углу найдите один из таких значков:
WIFI адаптер ноутбука выключен в диспетчере устройств или не установлены драйвера на WIFI.
WIFI выключен, его нужно включить с помощью определённых клавиш или переключателя.
WIFI включён, но к интернету не подключен, есть доступные подключения.
Серый вид говорит о том, что ноутбук подключен по WIFI доступ к интернету есть.
Если иконка интернета имеет красный крестик, воспользуйтесь статьёй: включение WIFI на ноутбуке.
Возможен вариант, что подключение ноутбука к WIFI сети пройдёт без проблем, но в интернет выйти не получиться. Иконка интернета будет иметь такой вид: 
- Перезагрузить ноутбук (Бывает, что WIFI адаптер ноутбука глючит, возможно, это ваш случай).
- Нужно попробовать на ноутбуке в протоколе интернета версии 4 указать IP маску и шлюз.
- Возможно роутер, к которому вы подключайтесь, настроен не правильно.
Причины отсутствия подключения к WIFI
Самая распространённая ошибка — это не верный ввод пароля при подключении. Если пароль к WIFI сети введён не правильно, то подключиться не получится.
Попробуйте перезагрузить роутер, к которому подключайтесь. Если это не помогло — проверьте настройки WIFI вашего роутера, возможно там допущена ошибка.

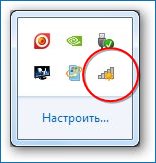

 WIFI адаптер ноутбука выключен в диспетчере устройств или не установлены драйвера на WIFI.
WIFI адаптер ноутбука выключен в диспетчере устройств или не установлены драйвера на WIFI. WIFI выключен, его нужно включить с помощью определённых клавиш или переключателя.
WIFI выключен, его нужно включить с помощью определённых клавиш или переключателя. WIFI включён, но к интернету не подключен, есть доступные подключения.
WIFI включён, но к интернету не подключен, есть доступные подключения. Серый вид говорит о том, что ноутбук подключен по WIFI доступ к интернету есть.
Серый вид говорит о том, что ноутбук подключен по WIFI доступ к интернету есть.
Если у вас возникли вопросы по восстановлению файлов, задавайте их в комментариях.
Здравствуйте!
У меня ноутбук msi cx500 значек wifi в виде лесенки с красным крестиком стоит постоянно. Кнопку включения wifi нажимал. При этом появлялась на несколько секунд картинка, означающая, что wifi включен. Нажимаю снова — появляется такая же, но с крестиком — понимаю, что выключил. Однако и в том и в другом случае справа внизу Лесенка (значек wifi) перечеркнута красным крестиком.
Здравствуйте! Варианты такие: пере установите драйвера, если не поможет, обновлённым антивирусом про сканируйте систему, после перезагрузите ноутбук, если тоже безрезультатно, сделайте восстановление системы, тут однозначно какой то сбой.
Здрасьте может кто поможет проблема такая когда включаю ноут бук через ваи фаи грузится агент тока захожу в браузер пишет ошибка соединения (( потом перезагружаю опять захожу в браузер все работает что делат скажите Виндовс 8 на ноуте
Здравствуйте, ноутбук WIFI видит, но пишет неверный пароль, хотя другие устройства подключаются с тем же паролем, а этот нет, но в другом месте WIFI подключается без проблем. На вирусы почистили, подключаемся с видимыми символами, все правильно, что может быть, может с кодировкой что-то? и как исправить?
Перестал у меня ноутбук подключаться к вайфаю, походу драйвер что ли удалила.Ноутбук ч451с asus. Пыталась скачать драйвер ничего е получается.
ноут не видит вайфай всё в норме в чом ожет быть проблема
ноубук не может подключиться такая проблемо пишет что он подключен а это пишет нет доступа интернета какая причина
НЕ МОГУ ПОДКЛЮЧИТЬСЯ К ИНТЕРНЕТУ А ПИШУТ НЕТ ДОСТУПА К ИНТЕРНЕТУ
23 января работал интернет потом 23 феврвля выключили интернет ждали месяц чтобы включили интернет потом 3 марта включили потом 23марта выключили его интернет пишут нет доступа к интернету
Здравствуйте . У меня ноутбук Samsung NX10. Написано что состояние подключено. Мощность сигнала полностью. Но инет не вкл.
системе Windows не удалось обнаружить сертификат для входа в сеть online.
С инетом и роутером все в порядке, т.к. другой ноутбук работает отлично. Что я сделала не так? Спасибо.
А как можно включить wifi на ноутбуке если кнопка включения не работает ? )) у меня кнопка не работает не могу никак включить , помогите
А если не роутер а модем?