Друзья у вас возник вопрос: Как включается WIFI на вашем ноутбуке? Этот вопрос возникает у многих пользователей ноутбуков, бывает, что включение WIFI проходит не так гладко и создает ряд непредвиденных проблем. В статье мы рассмотрим варианты включения WIFI на разных ноутбуках.
Смотрите как настроить Интернет и установить пароль на WiFi:
Обычно для включения WIFI достаточно нажать на ноутбуке определенные кнопки.
- На ноутбуке ASUS нужно зажать кнопку FN и нажать кнопку F2.
- На ноутбуке MSI WIFI включается практически так же, как и на ASUS. Зажмите кнопку FN и нажмите F10.
- Теперь перейдем к ноутбукам Acer и Packard Bell. Удерживая кнопку FN нажмите F3, тем самым вы включите WIFI.
- Чаще всего на ноутбуке производителя HP WIFI включается с помощью сенсорной кнопки с рисунком антенны. Однако на некоторых моделях этого производителя нужно удерживать FN и нажать клавишу F12. Так же есть модели на которых WIFI включается обычной кнопкой с изображением антенны.
- На ноутбуке Lenovo удерживаем кнопку FN и нажимаем F5. Однако существуют модели (к примеру Lenovo IdeaPad z570) с переключателем расположенном сбоку в корпусе.
- На ноутбуке Samsung для включения WIFI нужно удерживать FN и нажать F9. На некоторых моделях этого производителя WIFI включается удерживанием клавиш FN и F12.
Если на вашем ноутбуке кнопка FN отсутствует, то для включения WIFI используется только одна определенная кнопка или переключатель. Найти эту заветную кнопку не сложно, на ней будет один из рисунков представленных ниже.
Если такой кнопки нет, исследуйте торцы ноутбука и найдите переключатель, который так же обозначен одним из выше представленных изображений или подписан Wireless или Wlan. Не забудьте просмотреть нижнею часть ноутбука, некоторые производители прячут переключатель так, что он становиться не заметным и сливается с корпусом ноутбука.
Если включение прошло без проблем, можно переходить к процессу подключения к WIFI.
Не включается WIFI на ноутбуке
Не всегда получается включить WIFI с помощью кнопок или переключателя. Возможно при нажатии на кнопку включения беспроводная сеть не будет работать. Причина заключается в отключении адаптера беспроводной сети ноутбука в диспетчере устройств Windows. Для его включения перейдите на Рабочий стол, затем наведите стрелку мышки на значок Мой компьютер и нажмите правую кнопку, затем кликните на меню Свойства, затем на Диспетчер устройств.
Или же зайдите в меню Пуск и наведите стрелку на Мой компьютер. Нажмите правую кнопку мышки и кликните на Диспетчер устройств.
На изображении ниже показан Диспетчер устройств со всеми установленными на компьютере устройствами. Вам нужно найти пункт Сетевые адаптеры и нажать с лева маленький треугольник. Откроются все сетевые устройства, которые относятся к WiFi и интернету, среди них будет адаптер ноутбука — его нужно задействовать (включить). Название вашего адаптера может не соответствовать названию с картинки, так как адаптер зависит от модели ноутбука.
Как вы уже заметили на картинке ниже верхняя стрелка указывает на WIFI адаптер. В моём случае на ноутбуке установлен адаптер Atheros AR 9285 Warelles Network Adapter. Если у вас нет таких строк в названиях устройств из раздела Сетевые Адаптеры, то поищите устройства с присутствием слов Wirelles, Wlan или WiFi. Чаще всего эти слова фигурируют в названии беспроводных устройств, именно его вам и нужно включить.
Для включения наведите стрелку мышки на беспроводное устройство и нажмите правую кнопку мышки, затем кликните на пункт меню Задействовать, тем самым вы включите WiFi на ноутбуке.
Возможно вам придется установить драйвер. Установка драйвера для WIFI адаптера понадобится в том случае, если вы откройте вкладку Сетевые адаптеры и обнаружите там неизвестное устройство с желтым треугольником. В этом случае без установки драйвера WiFi сеть работать не будет.


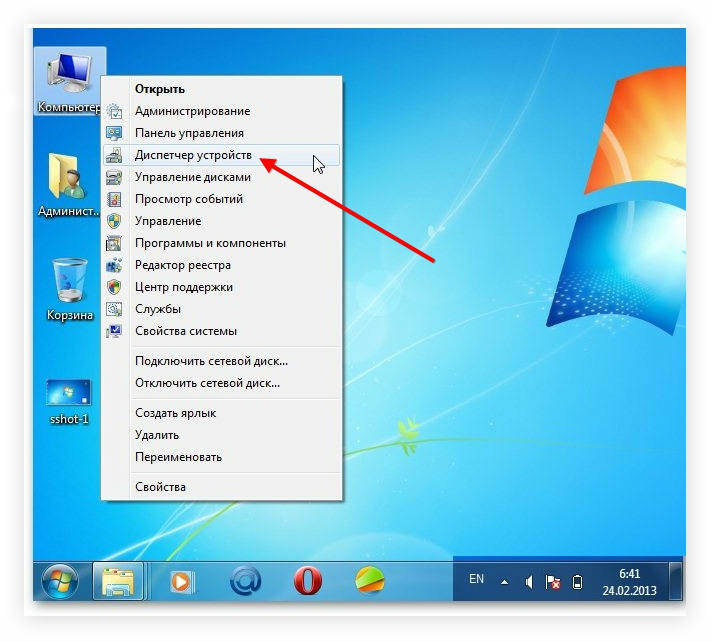
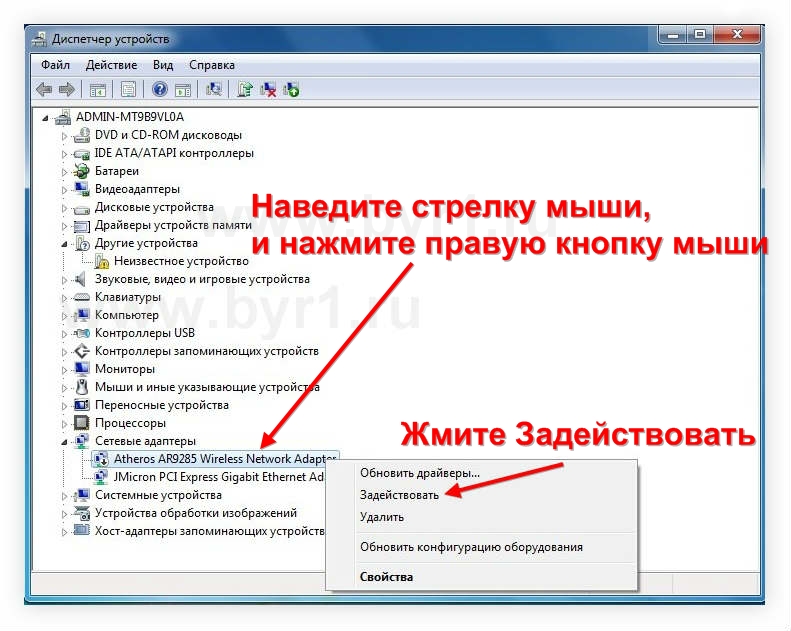


Если у вас возникли вопросы по восстановлению файлов, задавайте их в комментариях.
СПАСИБО!!!!
Огромное спасибо!
Автор,спасибо за отличную инструкцию, хочу добавить, на моем ноутбуке HP Pavilion g6 вай фай включился с помощью одной клавиши F12, на ней изображен рисунок антенны, возможно информация пригодится обладателям этой модели ноутбука. :)
проблема ноутбук packard bell жму fn и f3 но wifi не включается делал все что вы написали.
Попробуйте нажать f3 без fn
Проблема вот в чем: родная клавиатура ноутбука Lenovo E520 сломалась, сижу через юсб клаву. Как вкл wi fi ? Через диспетчер устройств включено, но когда нажимаю диагностику, пишет включите wi fi пробовал в биосе поменять Ctrl i Fn но не пашет чо то может как то через командную строку можно вкл или программы какие нибудь мм?
Не могу включить адаптер сетевой на Packard dell easy note ts 11 hr528ru. нажимаю и F3 но не ничего не происходит. что делать посоветуйте???
Попробуйте снести (удалить) драйвер на wifi адаптер, сделать это можно в диспетчере устройств windows, и установите его с чистого листа, с помощью диска который шел в комплекте с ноутбуком, на диске находятся все драйвера которые необходимы для ноутбука, в том числе на нём должен быть драйвер для вай-фай адаптера.
Или скачайте драйвер на сайте производителя ноутбука, возможно, это поможет.
Спасибо!!!!!!!!!!!
Что значит, когда индикатор на клавише f12 горит красным цветом? раньше всегда горела белым.
Возможно, то что wifi отключен, белый включено, красный выключено.
а как сделать обратно белым?
Спасибо за помощ.
у меня не выходит сетевые адаптеры
Все показанные шаги сделаны, но вай-фая все-равно нет и не горит лампочка-индикатор.
Возможно, у вас не установлен драйвер на wifi адаптер ноутбука. Очень часто загвоздка кроется в этом!
Для установки дров воспользуйтесь диском, который шёл в комплекте с ноутбуком или посетите сайт производителя, загрузите необходимый драйвер, который предназначен для вашей модели ноутбука.
Адаптеры включены, но все равно, невижу сети.
Возможно проблема в том, что на модеме wifi выключен?
по инсторукции сделала всё, но вайфай не находится
как узнать, как вообще он называется и какой имеет пароль?
Всё это вам можно посмотреть, а так же изменить в настройках wifi своего роутера, который вы пытайтесь обнаружить с ноутбука, как правило если после покупки роутера, настройки wifi не кем не изменялись тогда при подключении к нему, вам пароль не понадобится там открытая сеть.
спасибо, все работает, очень полезная статья
Помогите пожалуйста .
Перестали отображаться на дисплее ноутбука «acer» значки быстрых клавиш , набираемых комбинацией ( fn c F3,4,5 и т.д ) , чтобы включить «блютус, вифи и т.д» , не могу включить «блютус». Подскажите пожалуйста , как это исправить.
Огромное человеческое СПАСИБО!!!!!!!!!!!!!!!!!!!!!!!!!
Здравствуйте. У меня после нажатия на кнопку включения вай фай он не включается. В диспетчере устройств все включено, а в изменениях параметров ноута, в разделе «беспроводная сеть» вообще нельзя поменять на вкл. У меня виндовс 8. Дрова скачала с официального сайта своего ноута Packard bell. Спасибо.
Добрый день! у меня такая проблема: приобрела ноутбук ASUS подключила интернет. напрямую работает с высокой скоростью, а через роутер кое-как со странички на страничку прыгает. (роутер TR -link модель tl-wr841n) скорость очень низкая. подскажите пожалуйста как увеличить скорость через роутер.
Спасибо огромное. :3 Спасли.
Спасибо, все работает
все равно не включается
Спасибо ! долго мучался с Acer )
Спасибо!! ура!
Да все хорошо,теперь буду знать!
Спасибо,огромное за совет. А то кнопкой включить не могла=)
От души душевной
Ооох, спасибо, ребят, выручили !!!
Спасибо огромное!!!!
А вы адаптер кнопкой на ноутбуке включили? Если он выключен, то в сетевых подключениях может и не отображаться!
У меня на диспетчере устройств нету адаптера Atheros AR 9285 Warelles Network Adapter.
Ура наконецто нашел то что давно искал
Здравствуйте. Не смогла используя инструкцию включить wifi. В папке сетевые адаптеры только один — Broadcom NetLink (TM) Gigabit Ethernet и все!!! Что делать?
Я нашла эту кнопку на HP нажимаю , а она все равно горит красной кнопкой Что делать ?